 |
| Gambar : Cara Mudah Menghitung Jumlah Karakter di Microsoft Word. Lidinews.id |
Lidinews.id - Microsoft Word adalah salah satu aplikasi pengolah kata yang paling banyak digunakan. Salah satu fitur penting yang sering dibutuhkan pengguna adalah menghitung jumlah karakter dalam dokumen.
Fitur ini berguna bagi penulis, mahasiswa, atau siapa saja yang bekerja dengan batasan karakter, seperti dalam menulis artikel, tugas akademik, atau postingan media sosial.
Dalam artikel ini, kami akan membahas cara mudah menghitung jumlah karakter di Microsoft Word, baik menggunakan menu Word Count, bilah status, maupun rumus khusus dalam tabel. Simak langkah-langkah berikut agar Anda bisa menghitung karakter dengan cepat dan efisien!
1. Menggunakan Menu Word Count
Salah satu cara paling mudah untuk mengetahui jumlah karakter dalam dokumen Microsoft Word adalah dengan fitur Word Count. Berikut langkah-langkahnya:
- Buka dokumen Word yang ingin diperiksa.
- Pilih menu Review pada toolbar atas.
- Klik Word Count yang terdapat di bagian Proofing.
- Jendela Word Count akan muncul dan menampilkan berbagai informasi, seperti jumlah kata, karakter (dengan dan tanpa spasi), paragraf, serta baris dalam dokumen.
Dengan fitur ini, Anda bisa dengan mudah mengetahui jumlah karakter, baik untuk seluruh dokumen maupun hanya bagian tertentu yang dipilih.
2. Menggunakan Bilah Status di Microsoft Word
Cara lain untuk melihat jumlah karakter adalah melalui bilah status yang terletak di bagian bawah Microsoft Word. Berikut caranya:
- Lihat ke bagian bawah layar Microsoft Word, di bilah status.
- Secara default, jumlah kata dalam dokumen akan terlihat di sana.
- Jika Anda ingin mengetahui jumlah kata atau karakter pada bagian tertentu, cukup blok teks yang ingin dihitung.
- Bilah status akan menampilkan jumlah kata dalam pilihan tersebut serta jumlah total dalam dokumen.
Namun, perlu dicatat bahwa bilah status hanya menampilkan jumlah kata secara default. Untuk melihat jumlah karakter, Anda tetap harus membuka menu Word Count seperti cara pertama.
3. Menghitung Karakter dalam Tabel atau Sel
Jika Anda bekerja dengan data dalam tabel dan ingin menghitung karakter dalam satu sel tertentu, Anda bisa menggunakan rumus LEN di Microsoft Excel atau Word yang terhubung dengan Excel. Berikut caranya:
- Pilih sel yang ingin dihitung.
- Masukkan formula: =LEN(A2) (A2 adalah sel yang ingin dihitung jumlah karakternya).
- Tekan Enter, dan jumlah karakter dalam sel akan muncul.
Cara ini sangat berguna bagi pengguna yang bekerja dengan tabel dalam dokumen Microsoft Word yang diimpor dari Excel.
4. Pintasan Keyboard untuk Menghitung Karakter
Bagi yang ingin cara lebih cepat, Microsoft Word juga menyediakan pintasan keyboard untuk langsung membuka fitur Word Count:
- Tekan Ctrl + Shift + G secara bersamaan.
- Jendela Word Count akan langsung muncul tanpa harus membuka menu Review.
Dengan cara ini, Anda dapat menghemat waktu dan bekerja lebih efisien dalam menghitung jumlah karakter di Microsoft Word.
Menghitung jumlah karakter di Microsoft Word sangatlah mudah dan dapat dilakukan dengan beberapa cara:
- Menggunakan menu Word Count di tab Review.
- Melihat langsung melalui bilah status di bagian bawah Word.
- Menggunakan rumus LEN untuk data dalam tabel.
- Menggunakan pintasan Ctrl + Shift + G untuk akses cepat.
Fitur ini sangat berguna bagi siapa saja yang sering menulis dengan batasan karakter tertentu, baik untuk akademik, jurnalistik, atau konten digital. Semoga artikel ini membantu Anda dalam memanfaatkan fitur Microsoft Word dengan lebih maksimal!

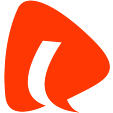
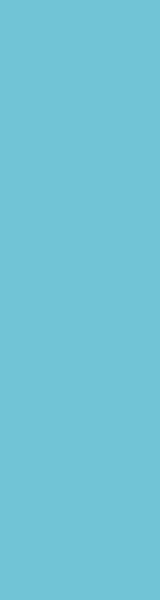

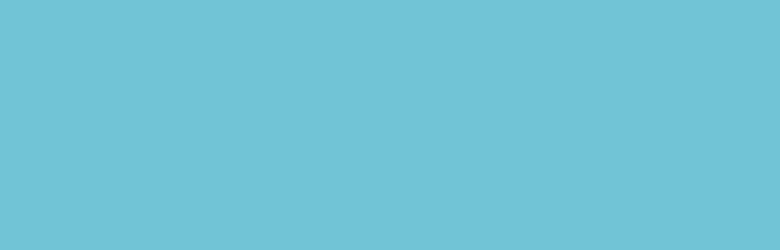




Tidak ada komentar:
Posting Komentar